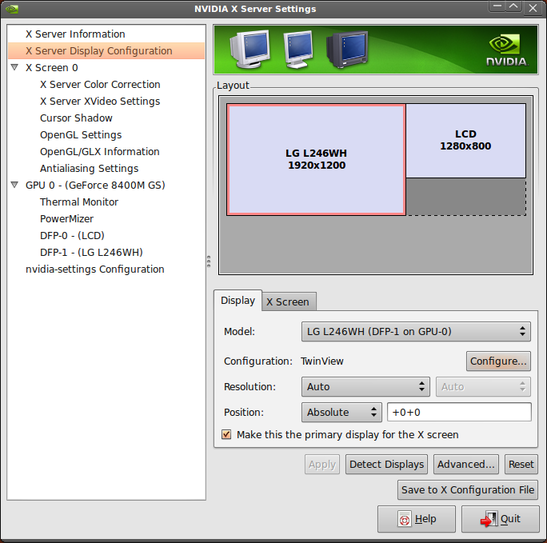Posted on October 2nd, 2009 in Gnome | 1 Comment »
Hi werte Ubuntuverse LeserInnen!
Ich melde mich zurück mit einem Artikel über Ubuntu One, einem Client, der es ermöglicht deine privaten Daten mit anderen (deiner) Ubuntu Maschinen zu sichern, auszutauschen und zu synchronisieren. Ubuntu One, aus dem Hause Canonical, ist ähnlich wie DropBox, allerdings derzeit nur für Ubuntu Rechner geplant, DropBox ist sowohl für Linux als auch für Windows und Mac verfügbar. Ein weiterer kleiner Nachteil ist, dass Ubuntu One erst ab Jaunty Jackalope verfügbar ist, richtig intergeriert wird es aber erst ab der kommenden Release Karmic Koala. DropBox ist für Ubuntu bereits ab der Version Hardy Heron verfügbar.
Ubuntu One ist derzeit noch in der Beta-Phase, und noch dementsprechend buggy.
Für Ubuntu One brauchst Du einen Launchpad Account, falls Du noch keinen hast gehe zu www.launchpad.net und melde dich an.
Danach gehe zu one.ubuntu.com und lade Dir das ppa deb-file für deine sources.list herunter.
Nun solltest Du nochmal deine sources updaten mit apt-get update und apt-get upgrade.
Zu guter letzt musst Du noch den Client installieren, apt-get install ubuntuone-client-gnome
Also jetzt kannst Du bereits loslegen, am besten starte den Ubuntu One client über Orte –> Ubuntu One (oder /home/user/ubuntuone)
oder starte es über die Konsole: ubuntuone-client-applet
Viel Spaß, bei Fragen oder Problemen, bitte einfach posten!
Theresa
 Schon bevor ich mir das HTC Hero gekauft habe, habe ich im Internet das Thema “Android” in diversen englischen und deutschen Blogs verfolgt. Und dabei kommt man natürlich um ein Thema nicht herum. Wie kann ich die Internet-Verbindung des Telefons mit einem PC nutzen? Der Begriff dafür heißt Tethering.
Schon bevor ich mir das HTC Hero gekauft habe, habe ich im Internet das Thema “Android” in diversen englischen und deutschen Blogs verfolgt. Und dabei kommt man natürlich um ein Thema nicht herum. Wie kann ich die Internet-Verbindung des Telefons mit einem PC nutzen? Der Begriff dafür heißt Tethering.
Soweit ich das mitbekommen habe funktioniert dies mit dem HTC Dream (G1), HTC Magic und dem Samsung Galaxy nicht. Wer hier etwas experimentierfreudig ist, kann die Firmware auf seinem Android-Device tauschen und bekommt somit auch Root-Zugriff. Damit gibt es die Möglichkeit mit Hilfe der Applikation aNetShare oder wifi-tether Tethering zu nutzen. Ich möchte und kann hierzu aber nicht mehr sagen, da ich mein HTC Hero nicht “gerootet” habe und auch nicht werde.
Wer sich dennoch für das Thema interessiert findet eventuell im englischsprachigen Forum forum.xda-developers.com oder über Google eine Antwort.
Jetzt komme ich aber zu der guten Nachricht für alle HTC Hero Besitzer. Mit diesem Device funktioniert das Tethering “out of the box”, wenn man wie folgt vorgeht (getestet mit Ubuntu 9.04):
- Verbinde das HTC Hero via. mitgelieferten USB-Kabel mit dem Computer
- Wechsle in das Einstellungsmenü
- und dort in den Menüpunkt “Wireless”
- danach aktiviere den Menüpunkt “Mobiles Netzwerk”
- nun kann man Tethering mittels “Mobile Netzwerkfreigabe” aktivieren
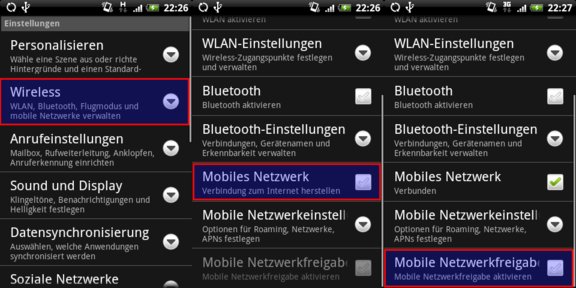
- nun wartet man bis der Netwerkmanager eine Verbindung hergestellt hat
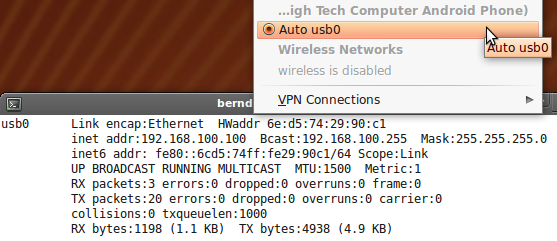
So einfach kann man am HTC Hero seine mobile 3G Netzwerkverbindung via USB-Kabel über seinen PC nutzen. Ich bezweifle, dass das Tethering über WLAN oder Bluetooth funktioniert. Hierzu habe ich keine Informationen. Mir reicht aber diese einfache Möglichkeit über das USB-Kabel.
 Ich höre sehr gerne Podcasts. Um diese einfach verwalten zu können, benötige ich natürlich ein gutes Programm, welches mir ermöglicht immer die neuesten Podcasts herunterzuladen und komfortabel auf meinen portablen Mediaplayer zu spielen. Als Mediaplayer verwende ich einen Meizu Miniplayer, der sehr gut mit Linux funktioniert.
Ich höre sehr gerne Podcasts. Um diese einfach verwalten zu können, benötige ich natürlich ein gutes Programm, welches mir ermöglicht immer die neuesten Podcasts herunterzuladen und komfortabel auf meinen portablen Mediaplayer zu spielen. Als Mediaplayer verwende ich einen Meizu Miniplayer, der sehr gut mit Linux funktioniert.
Das Programm meiner Wahl um Podcasts zu verwalten ist gPodder. Das Programm bietet seine Basisfunktionalität über die Kommandozeile an oder kann über eine GUI gesteuert werden. Als GUI-Oberfläche wird GTK+ verwendet und passt somit sehr gut in einen GNOME-Desktop. Ebenfalls kann das Programm unter Maemo4 und Maemo5 installiert werden. Auch eine Windows-Version ist verfügbar.
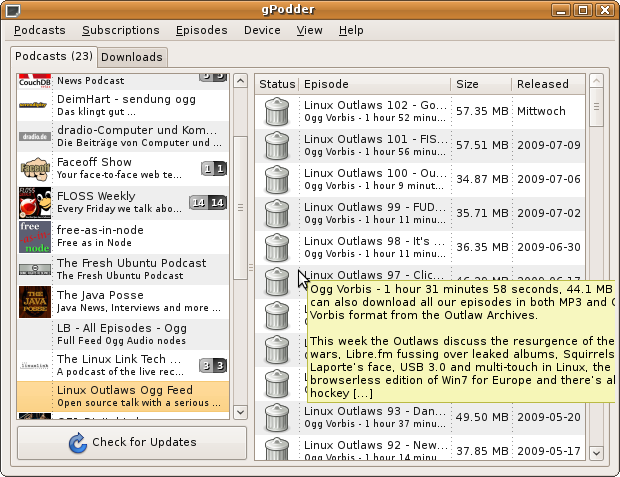
Read the rest of this entry »
 VirtualBox bietet die Möglichkeit im Gastsystem auf Ordner des Hostsystems zuzugreifen um Daten zwischen den System austauschen zu können. Jedoch ist die Einrichtung des Zugriffes mit einem Linux-Gastsystem nicht wirklich intuitiv gelöst, daher möchte ich die Vorgehensweise kurz beschreiben. In meinem Fall arbeite ich als Host mit einer Ubuntu 9.04 (Jaunty Jackalope) Installation und verwende VirtualBox um z.B die neueste Entwicklungsversion von Ubuntu – aktuell gerade Ubuntu 9.10 (Karmic Koala) – zu testen oder um Software zuvor in einer virtuellen Maschine zu testen, bevor sie auf meinen Hauptrechner kommt.
VirtualBox bietet die Möglichkeit im Gastsystem auf Ordner des Hostsystems zuzugreifen um Daten zwischen den System austauschen zu können. Jedoch ist die Einrichtung des Zugriffes mit einem Linux-Gastsystem nicht wirklich intuitiv gelöst, daher möchte ich die Vorgehensweise kurz beschreiben. In meinem Fall arbeite ich als Host mit einer Ubuntu 9.04 (Jaunty Jackalope) Installation und verwende VirtualBox um z.B die neueste Entwicklungsversion von Ubuntu – aktuell gerade Ubuntu 9.10 (Karmic Koala) – zu testen oder um Software zuvor in einer virtuellen Maschine zu testen, bevor sie auf meinen Hauptrechner kommt.
Folgende Punkte müssen durchgeführt werden, damit mein einen “Gemeinsamen Ordner” konfigurieren kann:
Read the rest of this entry »
 Ist man Besitzer eines PCs mit einer NVIDIA-Grafikkarte und hat die properitären Treiber aktiviert, so kann man mit Hilfe des “NVIDIA X Server Settings” – Einstellungsdialogs seine Grafikkarte konfigurieren. Ich persönlich nutze ein Notebook mit einer Auflösung von 1280×800 und arbeite noch zusätzlich mit einem externen 24″ Monitor, welcher mit einer Auflösung von 1920×1200 arbeitet. Um jetzt beide Displays nutzen zu können muss man nun diverse Einstellungen vornehmen. Bei mir sehen diese wie folgt aus:
Ist man Besitzer eines PCs mit einer NVIDIA-Grafikkarte und hat die properitären Treiber aktiviert, so kann man mit Hilfe des “NVIDIA X Server Settings” – Einstellungsdialogs seine Grafikkarte konfigurieren. Ich persönlich nutze ein Notebook mit einer Auflösung von 1280×800 und arbeite noch zusätzlich mit einem externen 24″ Monitor, welcher mit einer Auflösung von 1920×1200 arbeitet. Um jetzt beide Displays nutzen zu können muss man nun diverse Einstellungen vornehmen. Bei mir sehen diese wie folgt aus:
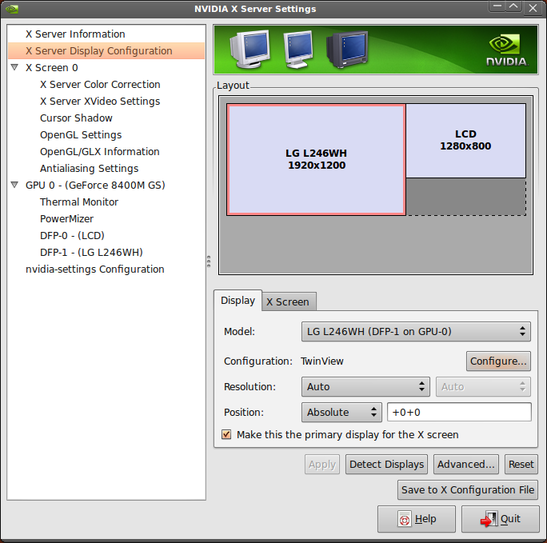
Um jetzt aber diese Einstellungen nicht nach jedem Reboot eintragen zu müssen, sollte man die Konfigurationen speichern. Der NVIDIA Einstellungsdialog bietet diese Möglichkeit auch. Man kann die Konfigurationen mit dem Button “Save to X Configuration File” speichern. Damit dies aber nun wirklich funktioniert muss man zwei Dinge beachten:
- Der Einstellungsdialog muss mit Root-Rechten gestartet werden.
Dazu drückt man zuerst ALT F2 und gibt “gksu nvidia-settings” in das Textfeld ein und startet die Applikation mit dem Button Run
- Als ich meine Einstellungen in Ubuntu 9.04 (Jaunty Jackalope) das erste mal Speichern wollte, wurde ich mit einer Fehlermeldung begrüßt. Damit das Speichern wirklich funktioniert musste ich zuerst folgendes im Terminal eingeben
sudo nvidia-xconfig --twinview
Wenn man diese beiden Punkte beachtet kann man erfoglreich seinen externen Monitor konfigurieren.
Da die Einstellungen in der xorg.conf gespeichert sind, wird der zweite Monitor auch eingestellt, wenn kein externer Monitor angeschlossen ist. Dies sollte man im Hinterkopf beachten, wenn man seinen Mauszeiger sucht 
Die Anzeige des Panels ist in meinem Falle aber immer korrekt. Ist der externe Monitor angeschlossen, so wird das Panel dort angezeigt. Ist kein externer Monitor angeschlossen, so befindet sich das Panel auf dem Notebook-Display.
 Schon bevor ich mir das HTC Hero gekauft habe, habe ich im Internet das Thema “Android” in diversen englischen und deutschen Blogs verfolgt. Und dabei kommt man natürlich um ein Thema nicht herum. Wie kann ich die Internet-Verbindung des Telefons mit einem PC nutzen? Der Begriff dafür heißt
Schon bevor ich mir das HTC Hero gekauft habe, habe ich im Internet das Thema “Android” in diversen englischen und deutschen Blogs verfolgt. Und dabei kommt man natürlich um ein Thema nicht herum. Wie kann ich die Internet-Verbindung des Telefons mit einem PC nutzen? Der Begriff dafür heißt 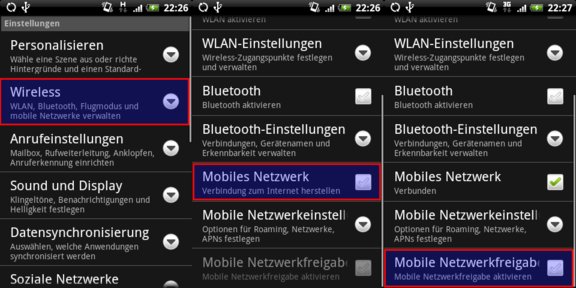
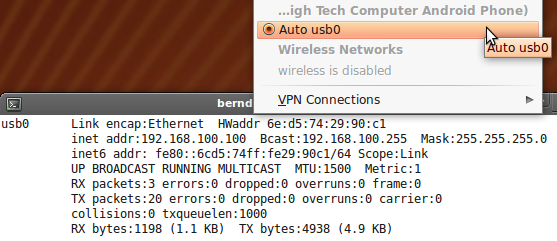
 Ich höre sehr gerne
Ich höre sehr gerne 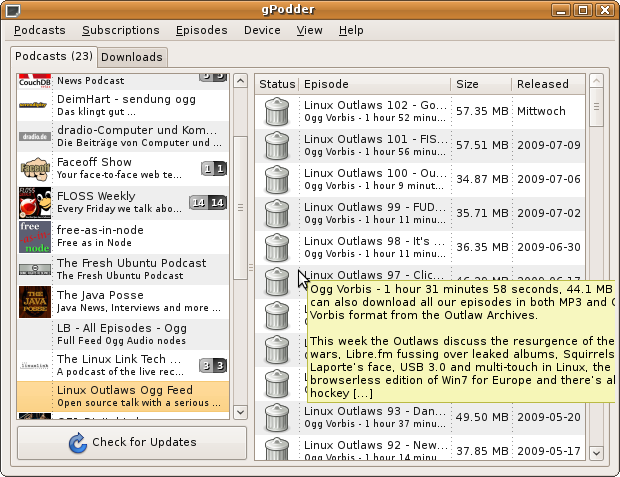
 VirtualBox bietet die Möglichkeit im Gastsystem auf Ordner des Hostsystems zuzugreifen um Daten zwischen den System austauschen zu können. Jedoch ist die Einrichtung des Zugriffes mit einem Linux-Gastsystem nicht wirklich intuitiv gelöst, daher möchte ich die Vorgehensweise kurz beschreiben. In meinem Fall arbeite ich als Host mit einer Ubuntu 9.04 (Jaunty Jackalope) Installation und verwende VirtualBox um z.B die neueste Entwicklungsversion von Ubuntu – aktuell gerade Ubuntu 9.10 (Karmic Koala) – zu testen oder um Software zuvor in einer virtuellen Maschine zu testen, bevor sie auf meinen Hauptrechner kommt.
VirtualBox bietet die Möglichkeit im Gastsystem auf Ordner des Hostsystems zuzugreifen um Daten zwischen den System austauschen zu können. Jedoch ist die Einrichtung des Zugriffes mit einem Linux-Gastsystem nicht wirklich intuitiv gelöst, daher möchte ich die Vorgehensweise kurz beschreiben. In meinem Fall arbeite ich als Host mit einer Ubuntu 9.04 (Jaunty Jackalope) Installation und verwende VirtualBox um z.B die neueste Entwicklungsversion von Ubuntu – aktuell gerade Ubuntu 9.10 (Karmic Koala) – zu testen oder um Software zuvor in einer virtuellen Maschine zu testen, bevor sie auf meinen Hauptrechner kommt.