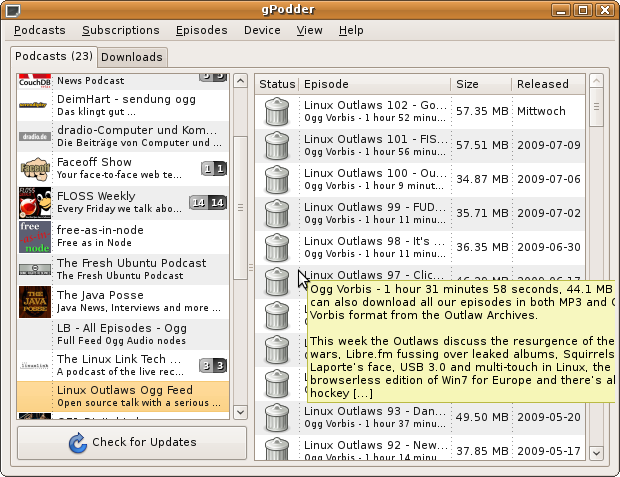Wenn ich über das Android Handy schreibe, so sind nette Screenshots zur Veranschaulichung natürlich sehr hilfreich.
Hierzu könnte ich über den Emulator, welcher beim Android SDK (Software Development Kit) dabei ist, Applikationen installieren und direkt von meinem PC-Bildschirm einen Teil als Screenshot speichern. Dieser Emulator ist sehr hilfreich, wenn man sich einen ersten Überblick über die Plattform verschaffen will und noch kein Gerät besitzt. Natürlich liegt der Hauptzweck darin, Applikationen, welche man gerade entwickelt, schnell testen zu können, ohne sie jedes mal auf das Android-Handy spielen zu müssen.
 Im linken Bild sieht man den Emulator vom aktuellen Android-SDK. Darauf befindet sich natürlich ein unverändertes Android.
Im linken Bild sieht man den Emulator vom aktuellen Android-SDK. Darauf befindet sich natürlich ein unverändertes Android.
Das rechte Bild zeigt einen aktuellen Screenshot meines HTC Heros mit der angepassten Oberfläche (Sense UI). Auf diesen kann man gut die Widgets von HTC sehen, mit denen man Bluetooth, GPS, WLAN und 3G ein- und ausschalten kann. Diese Einstellungen sind leicht zu erreichen und somit komme ich im Idealfall auf eine Akkuleistung von über zwei Tagen.
Um jetzt Screenshots von seinem Android-Device machen zu können (funktioniert mit allen Android-Geräten gleich!) muss man wie folgt vorgehen:
- Herunterladen des SDKs für Android Am besten man speichert die Datei in seinem Home-Verzeichnis.
- Die heruntergeladene Zip-Datei im Homeverzeichnis entpacken
cd ~
tar -zxvf ~/android-sdk-linux_x86-1.6_r1.tgz
- Als nächstes muss am Handy “USB-Debugging” konfiguriert werden. Dazu öffnet man das Einstellungsmenü und folgt den markierten Menüpunkten:
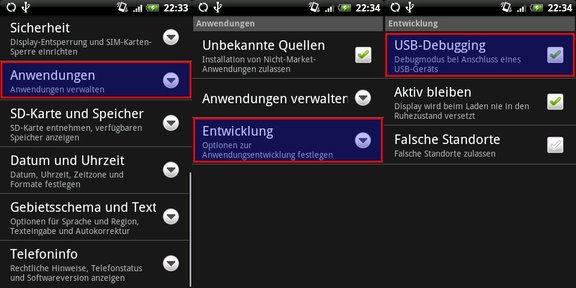
- Unter Ubuntu benötigt man jetzt noch eine neue udev-Regel, damit das Telefon vom SDK korrekt erkannt wird. Dazu öffnet man das Terminal und gibt folgendes ein:
echo 'SUBSYSTEM=="usb", ATTRS{idVendor}=="0bb4", MODE="0666"' | \
sudo tee /etc/udev/rules.d/90-android.rules
sudo chmod 644 /etc/udev/rules.d/90-android.rules
- Nun kann man sein Handy mit dem mitgelieferten USB-Kabel am Rechner anschließen
- Danach wechselt man wieder ins Terminal und startet den “Dalvik Debug Monitor”
cd ~/android-sdk-linux_x86-1.6_r1/tools/
./ddms
- Jetzt wählt man auf der linken Seite sein Handy aus und öffnet den Menüpunkt “Device -> Screen capture…”
- Danach öffnet sich ein neues Fenster mit einem Abbild des aktuellen Handy Bildschrims
Update am 17.9.2009: Installationsanleitung vom SDK 1.5 r3 auf SDK 1.6 r1 upgedatet!
 Schon bevor ich mir das HTC Hero gekauft habe, habe ich im Internet das Thema “Android” in diversen englischen und deutschen Blogs verfolgt. Und dabei kommt man natürlich um ein Thema nicht herum. Wie kann ich die Internet-Verbindung des Telefons mit einem PC nutzen? Der Begriff dafür heißt Tethering.
Schon bevor ich mir das HTC Hero gekauft habe, habe ich im Internet das Thema “Android” in diversen englischen und deutschen Blogs verfolgt. Und dabei kommt man natürlich um ein Thema nicht herum. Wie kann ich die Internet-Verbindung des Telefons mit einem PC nutzen? Der Begriff dafür heißt Tethering.
Soweit ich das mitbekommen habe funktioniert dies mit dem HTC Dream (G1), HTC Magic und dem Samsung Galaxy nicht. Wer hier etwas experimentierfreudig ist, kann die Firmware auf seinem Android-Device tauschen und bekommt somit auch Root-Zugriff. Damit gibt es die Möglichkeit mit Hilfe der Applikation aNetShare oder wifi-tether Tethering zu nutzen. Ich möchte und kann hierzu aber nicht mehr sagen, da ich mein HTC Hero nicht “gerootet” habe und auch nicht werde.
Wer sich dennoch für das Thema interessiert findet eventuell im englischsprachigen Forum forum.xda-developers.com oder über Google eine Antwort.
Jetzt komme ich aber zu der guten Nachricht für alle HTC Hero Besitzer. Mit diesem Device funktioniert das Tethering “out of the box”, wenn man wie folgt vorgeht (getestet mit Ubuntu 9.04):
- Verbinde das HTC Hero via. mitgelieferten USB-Kabel mit dem Computer
- Wechsle in das Einstellungsmenü
- und dort in den Menüpunkt “Wireless”
- danach aktiviere den Menüpunkt “Mobiles Netzwerk”
- nun kann man Tethering mittels “Mobile Netzwerkfreigabe” aktivieren
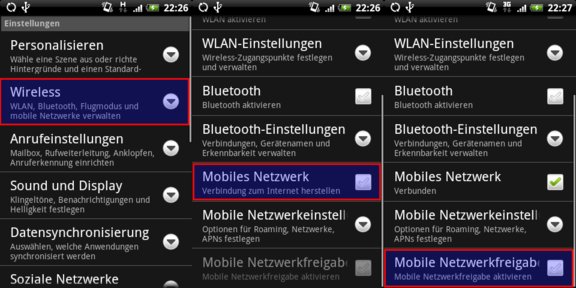
- nun wartet man bis der Netwerkmanager eine Verbindung hergestellt hat
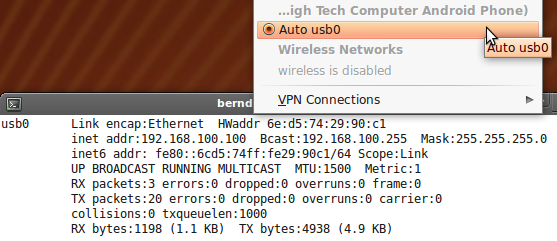
So einfach kann man am HTC Hero seine mobile 3G Netzwerkverbindung via USB-Kabel über seinen PC nutzen. Ich bezweifle, dass das Tethering über WLAN oder Bluetooth funktioniert. Hierzu habe ich keine Informationen. Mir reicht aber diese einfache Möglichkeit über das USB-Kabel.
 Ich höre sehr gerne Podcasts. Um diese einfach verwalten zu können, benötige ich natürlich ein gutes Programm, welches mir ermöglicht immer die neuesten Podcasts herunterzuladen und komfortabel auf meinen portablen Mediaplayer zu spielen. Als Mediaplayer verwende ich einen Meizu Miniplayer, der sehr gut mit Linux funktioniert.
Ich höre sehr gerne Podcasts. Um diese einfach verwalten zu können, benötige ich natürlich ein gutes Programm, welches mir ermöglicht immer die neuesten Podcasts herunterzuladen und komfortabel auf meinen portablen Mediaplayer zu spielen. Als Mediaplayer verwende ich einen Meizu Miniplayer, der sehr gut mit Linux funktioniert.
Das Programm meiner Wahl um Podcasts zu verwalten ist gPodder. Das Programm bietet seine Basisfunktionalität über die Kommandozeile an oder kann über eine GUI gesteuert werden. Als GUI-Oberfläche wird GTK+ verwendet und passt somit sehr gut in einen GNOME-Desktop. Ebenfalls kann das Programm unter Maemo4 und Maemo5 installiert werden. Auch eine Windows-Version ist verfügbar.
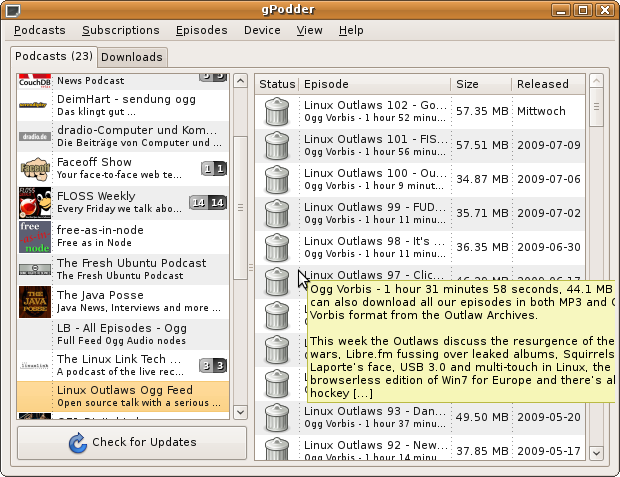
Read the rest of this entry »
 Ksplice Uptrack bietet rebootless Updates für Ubuntu-Security-Updates an, ja auch, wenn ein neuer Kernel installiert wird.
Ksplice Uptrack bietet rebootless Updates für Ubuntu-Security-Updates an, ja auch, wenn ein neuer Kernel installiert wird.
Diese wirklich revolutionäre Technologie gibt es bereits für 32 und 64bit Desktop-Varianten von Jaunty, an einer Servervariante werde gerade gearbeitet, und 100% uptime scheinen möglich zu werden. Das uptrack-*.deb Paket integriert sich nach der Installation nahtlos ins System, und übernimmt viele Aufgaben des update-managers und auch von apt-get. Laut Ksplice’s Uptrack-FAQ läuft das auch alles bestens unter VMs wie z.B. VMware, Xen, Virtuozzo, am Host- wie am Guestsystem.
Read the rest of this entry »

Aufgrund einer Änderung im XServer 1.6, welcher auch in Ubuntu 9.04 (Jaunty Jackalope) eingesetzt wird, ist die Tastenkombination Ctrl Alt Backspace nicht mehr möglich bzw. hat diese Kombination in der Standard Installation keine Funktion mehr. In früheren Versionen konnte man so den X-Server neu starten, wenn man Probleme damit hatte.
Auf einer offiziellen Ubuntu Seite (sucht dort einfach nach dontzap) steht als Begründung für diese Änderung, dass somit ein versehentliches Drücken dieser Tastenkombination verhindert werden soll. Ich persönlich wüsste zwar nicht, wie man diese Kombination versehentlich drücken kann, aber es gibt die Möglichkeit diese Funktionalität wieder zu aktivieren.
Natürlich, wie in Linux üblich – kann man dies auf mehrere Arten tun. Die einfachste scheint mir die folgende:
- zuerst installiert man sich das folgende Paket
sudo apt-get install dontzap
- danach aktiviert man die Tastenkombination wieder
sudo dontzap --disable
Das Programm macht nicht mehr als eine neue Section und Option in die Datei /etc/X11/xorg.conf zu schreiben. Dies kann man natürlich auch manuell machen. Nähere Informationen dazu findet man im englischen Ubuntu-Wiki. Dort wird auch näher beschrieben warum diese Änderung in Ubuntu durchgeführt wurde und darauf hingewiesen, dass es eine bessere Möglichkeit gibt den X-Server bei Problemen neu zu starten.
Diesen Hinweis findet man auch im Wiki von ubuntuusers.de. Die oben beschriebene Tastenkombination wird vom X-Server selbst abgefangen um sich dann selbst zu starten. Es gibt aber auch eine Tastenkombination ( Alt Druck K ), welche vom Kernel abgefangen wird und alle Programme der aktuellen Konsole beendet.
Auch mit dieser Methode wird der X-Server neu gestartet und da dies hier der Kernel und nicht der X-Server selbst erledigt, scheint mir dies sogar die sinnvollere Art zu sein.
Nun dürft Ihr selbst entscheiden, ob Ihr euch die bisher bekannte Funktion wieder aktivieren wollt oder ob Ihr euch die – für mich – neue Tastenkombination merkt und anwendet.

 Im linken Bild sieht man den Emulator vom aktuellen Android-SDK. Darauf befindet sich natürlich ein unverändertes Android.
Im linken Bild sieht man den Emulator vom aktuellen Android-SDK. Darauf befindet sich natürlich ein unverändertes Android.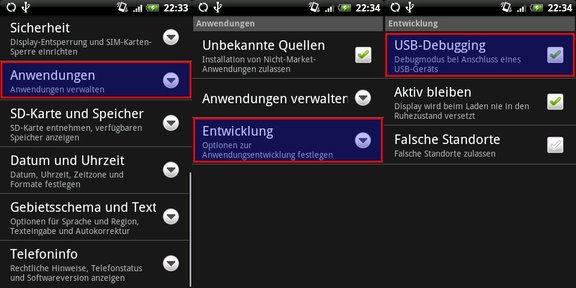
 Schon bevor ich mir das HTC Hero gekauft habe, habe ich im Internet das Thema “Android” in diversen englischen und deutschen Blogs verfolgt. Und dabei kommt man natürlich um ein Thema nicht herum. Wie kann ich die Internet-Verbindung des Telefons mit einem PC nutzen? Der Begriff dafür heißt
Schon bevor ich mir das HTC Hero gekauft habe, habe ich im Internet das Thema “Android” in diversen englischen und deutschen Blogs verfolgt. Und dabei kommt man natürlich um ein Thema nicht herum. Wie kann ich die Internet-Verbindung des Telefons mit einem PC nutzen? Der Begriff dafür heißt 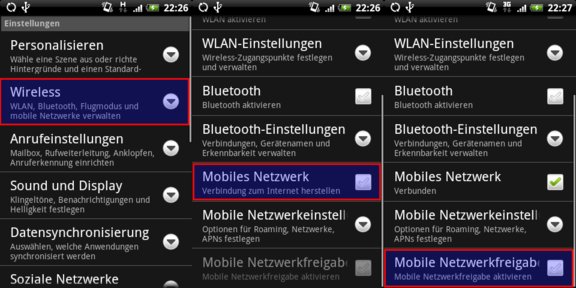
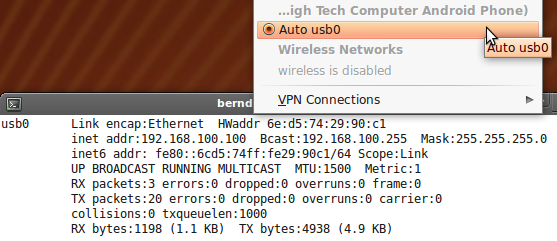
 Ich höre sehr gerne
Ich höre sehr gerne