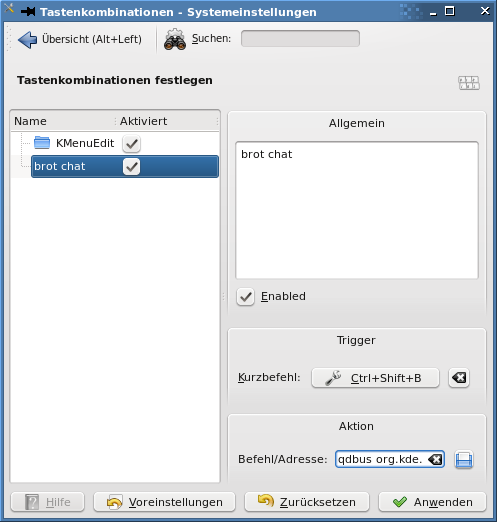Wolltest Du auch schon mal deinen Computer Bildschirm drehen, weil ein Word Dokument nicht ganz auf eine Seite gepasst hat, und du dadurch endlos scrollen musstest? Das ist jetzt möglich, wenn Du einen TFT Bildschirm mit Pivot Unterstützung hast. Das ist eigentlich ganz nützlich, wenn du zum Beispiel ein E-Book mit einer relativ hohen Auflösung hast (z.B.: 120% oder mehr). Du musst also jetzt nicht mehr endlos lang scrollen, um auf die nächste Seite zu kommen.
So nun aber zum Praktischem Teil: Die beste und meines Wissens einzige Möglichkeit die Pivot Funktion zu nützen unter Ubuntu zu nützen ist, du musst eine Nvidia Graphikkarte haben, und dazu leider den restriktiven Nvidia Grafiktreiber auf Ubuntu installieren.
Nach dem Installieren des Grafiktreibers, musst du deine xorg.conf Datei öffnen (liegt unter /etc/X11) – aber vorsicht, mach dir bitte zuerst eine Sicherheitskopie bevor du IRGENDETWAS an deinem xorg.conf File änderst. Sicher ist sicher 
Wenn Du zum Beispiel einen Editor wie Kate verwendest, dann wird das automatisch schon für dich angelegt, weil Kate automatisch eine Sicherheitskopie des alten Zustands für dich erstellt, sobald du auf Speichern klickst. Du musst daher kate im Administratormodus starten, also sudo kate /etc/X11/xorg.conf
Nun zur xorg.conf Datei.
Dort gibt’s einen Abschnitt der “screen” heißt – du musst folgendes in diesem Abschnitt hinzufügen:
Option “RandRRotation” “yes”
Hier ein kurzes Beispiel, wie meine xorg.conf Datei aussieht:
Section “Screen”
Identifier “Default Screen”
Device “nVidia Corporation C51PV [GeForce 6150]“
Monitor “Standardbildschirm”
Option “RandRRotation” “yes”
Defaultdepth 24
EndSection
Nachdem Du mit dem Editieren deiner xorg.conf Datei fertig bist, speichere sie ab und danach starte deinen X-server neu in dem du Strg+Alt+Rücktaste drückst (!!!!!!! nicht Strg+Alt+Entf !!!!!!!!!!!!!!!!!!!)
Wenn Du keine Probleme mit dem neustarten des X-Servers hattest, dann kannst du entweder in einem Terminal die folgenden Befehle ausführen um deinen Bildschirm zu rotieren.
# rotiert deinen Bildschirm nach Links:
xrandr -o left
# rotiert deinen Bildschirm zurück in den Normalzustand:
xrandr -o normal
# rotiert deinen Bildschirm nach Rechts:
xrandr -o right
Die zweite Möglichkeit, wenn Du KDE als Desktop Umgebung verwendest, ist in die Systemeinstellungen zu gehen, dann auf Monitor & Anzeige, und dann gibt es eine Box auf der linken Seite, die “Monitor Ausrichtung” heißt, dort steht, normal, linke Seite oben, rechte Seite oben oder auf den Kopf gestellt.
Du kannst natürlich selbst entscheiden, welche Möglichkeit du wählst, und sei auch nicht skeptisch, wenn plötzlich ein schwarzer Balken auf deinem Bilschirm ist, starte einfach den X-Server neu (mit Strg+Alt+Rücktaste) und es sollte problemlos funktionieren.
Viel Spaß mit der Pivot Funktion!