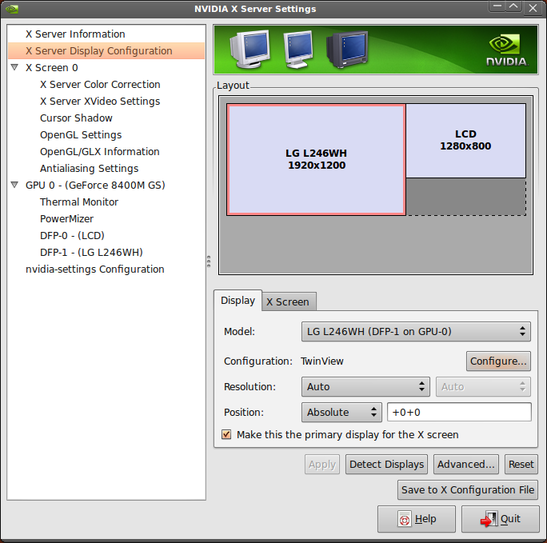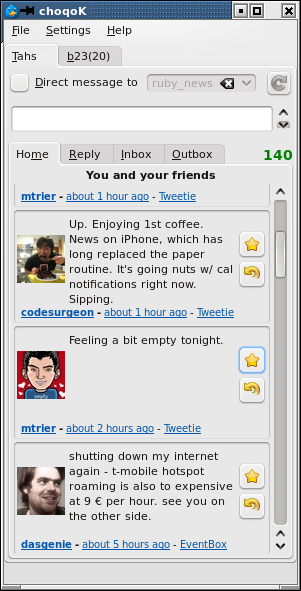Hallo zusammen!

Wolltet ihr auch schon mal euer Handy als Fernbedienung für euren Computer verwenden? Wenn ihr ein Sony Ericsson Handy habt, dann zeige ich euch jetzt wie einfach das geht. Das ist ein How-to für Ubuntu/Linux Systeme, unter Windows gibt’s derzeit leider nur proprietäre Software die das kann (z.B.: Salling Clicker) – aber da das ein Ubuntu Blog ist, kann uns das eigentlich eh egal sein 
Hier mal eine kurze Checkliste, was ihr alles braucht.
- Ein Bluetooth und HIDD fähiges Handy z.B. ein Sony Ericsson W300i oder V630i. Warum Sony Ericsson? Diese Handys haben eine Applikation namens “Fernbedienung” aber später dazu mehr.
- Einen USB Dongle – ist ein Bluetooth USB Adapter, den du an deinen Computer/Laptop ansteckst – gibt’s ganz billig auf Amazon
- Ubuntu oder eine andere Linux Distribution
Unser nächster Schritt ist, dass wir unser Handy mit unserem Ubuntu Rechner verbinden. Damit das Handy erkannt werden kann, muss es “gepaart” werden. Das funktioniert folgendermaßen.
- Du steckst den Bluetooth Dongle an deinen Rechner an. Es sollte in der Taskbar sofort ein (graues) Bluetooth Symbol erscheinen.
- Nun aktivierst du auf deinem Handy Bluetooth.
- Jetzt öffnest du eine Konsole in deinem Ubuntu und tippst dort “hcitool scan” ein. Dein Ubuntu sucht nach Bluetooth Geräten, und wird alle Geräte in Umkries von ein paar Metern anzeigen (je nachdem wie gut dein Dongle funktioniert).
Als Output solltest du so etwas ähnliches bekommen:
23:57:F2:0R:78:L4 W300i (das ist eine erfundene MAC Adresse)
Jedes Bluetooth Gerät, egal ob Handy oder Headset, hat eine bestimmte und eindeutige MAC Adresse.
Als nächstes Schritt, tippst du folgendes in der Konsole ein,
sudo hidd --connect DEINE MAC Adresse
also bei mir folgendes:
sudo hidd --connect 23:57:F2:0R:78:L4
Jetzt solltest Du auf deinem Handy gefragt werden, ob Du dein Handy als Fernbedienung verwenden willst, und ob Du dieser Verbindung (Handy + Computer) zustimmst. Natürlich antwortest Du mit JA. Wahrscheinlich kannst du auf deinem Handy auch einstellen, “immer zulassen” damit du nicht jedes Mal auf JA klicken musst.
Im Sony Ericsson Menü “Fernbedienung” hast du die Möglichkeit zwischen verschiedenen Modi zu wählen, “Presenter” (für Powerpoint Präsentation geeignet), “Media Player” (für diverse Media Player geeinget), und “Desktop” (damit du normale Mausbewegungen simulieren kannst, wie zum Beispiel “Rechtsklick).
ODER aber du gehst zu folgender Seite,
http://www.kde-apps.org/content/show.php/Sony+Ericsson+HID+profiles+package?content=6028
Hier gibt es maßgeschneiderte KDE HIDD Plugins, damit du Kaffeine oder Amarok oder VLC Player noch einfacher bedienen kannst. Natürlich kannst du Dir auch deine eigene HID Fernbedienungs Plugins basteln.
Um .hid Dateien auf dein Handy mit Bluetooth zu schicken, musst du folgenden Befehl in der Konsole ausführen:
gnome-obex-send -d DEINE MAC ADRESSE /pfad/zu/deinem/hidfile.hid
Hier ist auch noch ein toller Link,
https://help.ubuntu.com/community/BluetoothRemoteControl
(Hier gibts generelle Informationen zu Bluetooth Fernbedienungen) und auch weiterführende Links zu weiteren .hid Plugins.
Viel Spaß bei deiner Sony Ericsson Fernbedienung!
![]() In einer Datei suchen
In einer Datei suchen